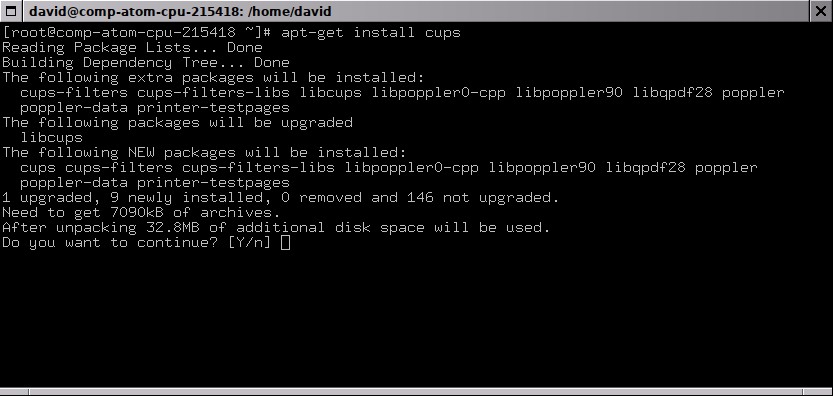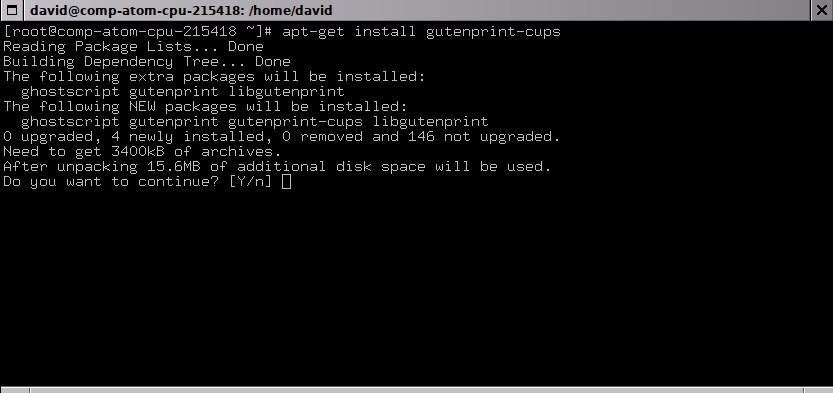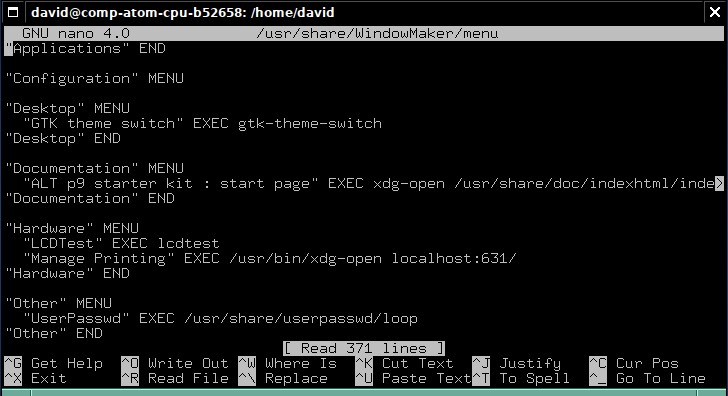Cups Configure: Difference between revisions
Virtualsky (talk | contribs) (Created page with "= Install and Configure the CUPS Printer Manager = The following tutorial will show you how to install the CUPS printer manager on your ALT Linux desktop system, In this example, CUPS is being installed on the ALT Linux p9 version of GNUStep i586 Starter Pack. However, these instructions will work with other offerings from the ALT Linux Team. To complete this process, you need to have an active connection to the Internet and the ALT Linux repositories. == Step 1 ==...") |
Virtualsky (talk | contribs) No edit summary |
||
| Line 17: | Line 17: | ||
Once you execute the apt-get command, you will be notified of a collection of software and libraries that will be required, along with CUPS. The result will look something like this: | Once you execute the apt-get command, you will be notified of a collection of software and libraries that will be required, along with CUPS. The result will look something like this: | ||
[[File:Apt-get-cups. | [[File:Apt-get-cups 2.jpg|400px|frame|center|apt-get install cups]] | ||
Type '''Y''' and then press '''Enter''' to continue with the install. | Type '''Y''' and then press '''Enter''' to continue with the install. | ||
| Line 28: | Line 28: | ||
The result will look something like this: | The result will look something like this: | ||
[[File:Apt-get-gutenprint. | [[File:Apt-get-gutenprint-cups.jpg|400px|frame|center|apt-get install gutenprint-cups]] | ||
Once again, answer by typing '''Y''' and then pressing '''Enter''' to complete the installation. | Once again, answer by typing '''Y''' and then pressing '''Enter''' to complete the installation. | ||
| Line 37: | Line 37: | ||
From the SMC Main Menu, select the System Services option under the System heading. From the list of system services, in the left-hand table, scroll down until you find ''cups''. Click on it. You will see an interface like this: | From the SMC Main Menu, select the System Services option under the System heading. From the list of system services, in the left-hand table, scroll down until you find ''cups''. Click on it. You will see an interface like this: | ||
[[File:Launch-cups.jpg|400px|frame|center|Activate CUPS in SMC]] | |||
In the Change state option, choose ''Start'' from the drop-down menu, check off the box next to ''Start on boot'', then click the ''Apply'' button. | In the Change state option, choose ''Start'' from the drop-down menu, check off the box next to ''Start on boot'', then click the ''Apply'' button. | ||
| Line 46: | Line 46: | ||
You can now access the CUPS configuration page, where you can configure your printer as required by launching SeaMonkey (or other web browser of your choice) and go to the URL: '''http://localhost:631'''. | You can now access the CUPS configuration page, where you can configure your printer as required by launching SeaMonkey (or other web browser of your choice) and go to the URL: '''http://localhost:631'''. | ||
[[File:Cups-control.jpg|400px|frame|center|CUPS control screen]] | |||
== Step 6 (for WindowMaker users) == | == Step 6 (for WindowMaker users) == | ||
| Line 54: | Line 54: | ||
nano /usr/share/WindowMaker/menu | nano /usr/share/WindowMaker/menu | ||
[[File:Fix-alt-menu.jpg|400px|frame|center|Edit WindowMaker menu entry]] | |||
Scroll down to the line entry for the Manage Printing entry under "Hardware" MENU and adjust it. Change the line from | Scroll down to the line entry for the Manage Printing entry under "Hardware" MENU and adjust it. Change the line from | ||
Revision as of 02:29, 11 January 2022
Install and Configure the CUPS Printer Manager
The following tutorial will show you how to install the CUPS printer manager on your ALT Linux desktop system, In this example, CUPS is being installed on the ALT Linux p9 version of GNUStep i586 Starter Pack. However, these instructions will work with other offerings from the ALT Linux Team.
To complete this process, you need to have an active connection to the Internet and the ALT Linux repositories.
Step 1
Launch a terminal session and log in to the Super User account:
su
Step 2
Install the necessary CUPS packages from the ALT Linux Sisyphus repository:
apt-get install cups
Once you execute the apt-get command, you will be notified of a collection of software and libraries that will be required, along with CUPS. The result will look something like this:
Type Y and then press Enter to continue with the install.
Step 3
Now that CUPS is installed, you will most likely want to install relevant drivers for your printer(s). The drivers you will require will depend on the printer(s) you wish to use. As a good general selection of the most common printer drivers, install the gutenprint-cups module:
apt-get install gutenprint-cups
The result will look something like this:
Once again, answer by typing Y and then pressing Enter to complete the installation.
Step 4
Activate the CUPS print manager by launching it via the ALT Linux System Management Center, which can be found in your Applications menu under Configuration > Hardware > System Management Center
From the SMC Main Menu, select the System Services option under the System heading. From the list of system services, in the left-hand table, scroll down until you find cups. Click on it. You will see an interface like this:
In the Change state option, choose Start from the drop-down menu, check off the box next to Start on boot, then click the Apply button.
You can now close the SMC window.
Step 5
You can now access the CUPS configuration page, where you can configure your printer as required by launching SeaMonkey (or other web browser of your choice) and go to the URL: http://localhost:631.
Step 6 (for WindowMaker users)
You will notice a new entry in your Applications menu under ALT Linux > Configure > Hardware labelled "Manage Printing". This is supposed to start your SeaMonkey web browser and automatically take you to the CUPS configuration page. However, it doesn't work. To fix this so it does launch correctly, follow these steps:
From the command line, as Super User, edit the WindowMaker menu file with a text editor.
nano /usr/share/WindowMaker/menu
Scroll down to the line entry for the Manage Printing entry under "Hardware" MENU and adjust it. Change the line from
"Manage Printing" EXEC /usr/bin/xdg-open http://localhost:631/
to
"Manage Printing" EXEC /usr/bin/xdg-open localhost:631/
Save the file and now SeaMonkey will display the CUPS config page properly.