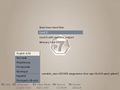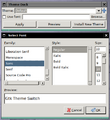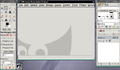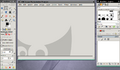Starterkits/gnustep
Intro
A part of ALT Starterkits project having a particular goal of making GNUstep environment readily available to those who wish to use it or just to have a closer look.
These hybrid LiveCD images include wide range of GNUstep apps and some Étoilé Project ones on top of SysVinit-based GNU/Linux system; two ISOs provided for 32-bit and 64-bit x86 hardware (the latter boot with UEFI as well).
GNUstep: Introduction page is well worth a read to know what to expect (or not). See also LWN announce.
Screenshots
See also Softpedia's review or raw pkglists OTOH.
Download
Direct links: i586, x86_64, see also Starterkits page; these ISO files can be burned onto CD-R/RW media or written to USB flash drive using dd(1) (see also instructions); these should boot on more or less any PC starting from PII/K6 with 128M RAM (i586 versions) or AMD64-compatible one with BIOS or UEFI (x86_64 versions).
Predefined passwordless LiveCD logins: root and altlinux (graphical session starts automatically upon bootup).
One can choose locale with F2 on bootloader welcome screen; layouts are switched with Ctrl-Shift then.
Installation
Those wishing to install the OS permanently can use ALT Linux > Applications > System tools > Install to hard disk right-button desktop menu item.
Tips and Tricks
No Sound in SeaMonkey or Firefox Web Browsers
If you are visiting a web page using SeaMonkey or Firefox that contains rich media (embedded audio or video) and don't hear any sound when playing, this can be fixed by running SeaMonkey through apulse. To do this, launch SeaMonkey from the command line like this:
apulse seamonkey
Fixing Oversized Fonts For GTK Applications
The default font size chosen for applications that utilize the GTK tool set may be "oversized" for the size of desktop you're using. To fix this, you can use the gtk-theme-switch application to adjust the fonts to a more appropriate size.
First, install the application with:
apt-get install gtk-theme-switch
Then run the application:
gtk-theme-switch
Click the check box next to the Use Font field and then the Browse button to bring up the font selection window. Adjust accordingly and then click Okay and then Apply
Easily Mount/Unmount USB Devices Without Using SU
Here's an easy way you can configure your system to mount and unmount USB devices without having to use SuperUser (SU) to do so.
First, install pmount as SU:
apt-get install pmount
While logged in to the SU account, change the permissions on pmount and pumount so that they are executable by regular system users:
chmod 4755 /usr/bin/pmount
chmod 4755 /usr/bin/pumount
As a regular user, when you want to mount a USB device to the system, before plugging in the device, look to see what devices you already have mounted as storage devices:
ls /dev/sd*
You will probably see something like this:
/dev/sda /dev/sda1 /dev/sda2
Now, plug in your USB storage device and look at your device list again:
ls /dev/sd*
You should now see a couple new entries in the list, something like this:
/dev/sda /dev/sda1 /dev/sda2 /dev/sdb /dev/sdb1
Your USB device will be the new entries. This is what you will mount with pmount, like this:
pmount /dev/sdb1
Make sure you reference the device with the number at the end. You will now be able to use your favourite file manager and connect to your USB device found under the /media folder. In this example, it would be /media/sdb1.
When you're done with the USB device, you can unmount it like this:
pumount /dev/sdb1
Feedback
You're welcome to subscribe to our mailing list to discuss anything related to these images.
The bugs (unless already known) should be filed against specific products, namely Regular (for gnustep image bugs) and Branch p8 (for package bugs).
Please file upstream bugs appropriately.